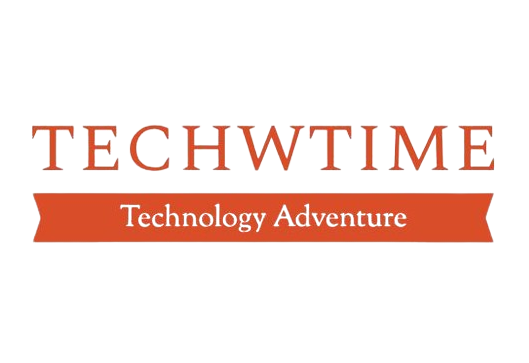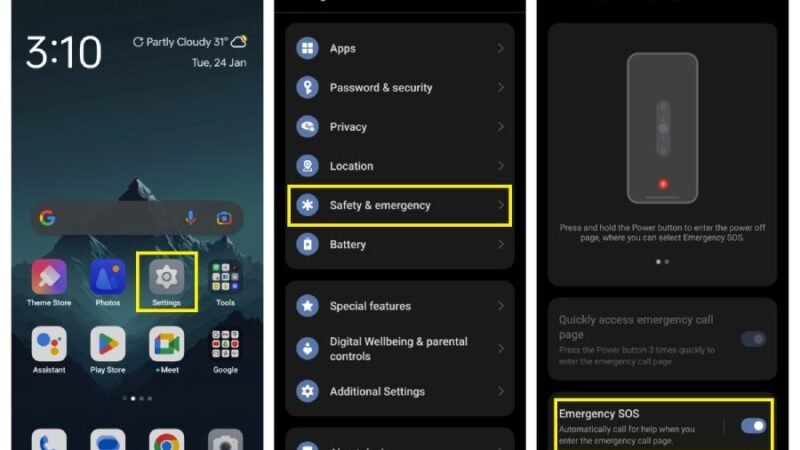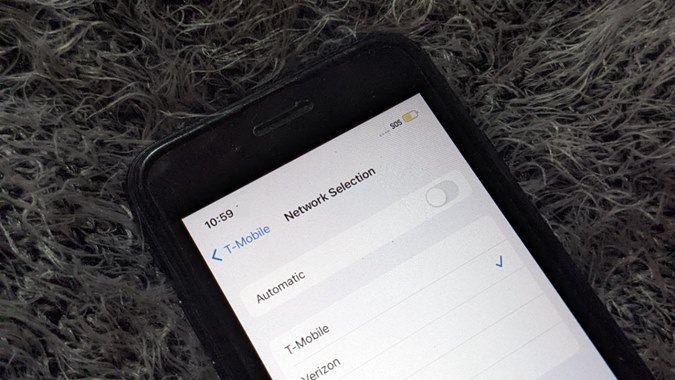How to Turn off Emergency SOS on my iPhone 14
Dear friends, iPhone turning off the Emergency SOS is still tricky for you so just follow me.
This is super simple, thus have your iPhone on hand. You can follow along as we go through.
Let’s start with some simple steps…
Step 1:
Open Settings on your iPhone
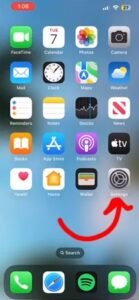
Step 2:
After opening Settings, you’ll find emergency SOS by scrolling down.
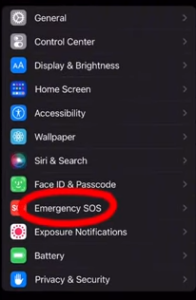
After that, you’ll find some different options.
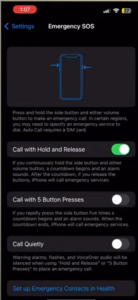
Turn off emergency services with five button presses
If you don’t want any option ON then just turn off the “call with Hold and Release” option. Now hold the power button and press any of the volume buttons after a specific length of time, there will be a countdown to begin and an alarm to sound and your iPhone will call emergency services. If you want that off, simply just turn off the call with five button presses.
If you press the volume button five times, you will be directed to dial emergency services. It’s natural to want them off because if you have an iPhone in your pocket or anything and activate these buttons, and you don’t want emergency services to be contacted, it can just be a huge issue, so having these off isn’t unsafe.

Activate Emergency Services with Power Off
You can still activate the emergency services call button by pressing and holding these two, by pressing and holding the power button and the volume button, it will bring up the slide to power off but you can also make emergency calls.
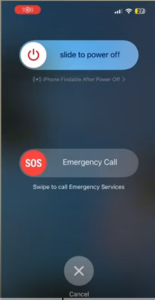
Get SOS Service by Call 911
So basically, when you see in the upper right of your phone, it means that you don’t have proper call phone coverage at that point, so you have a sos coverage, which means you can still make 911 calls. The only option to get your coverage back would be to drive somewhere with proper cell phone services. There are also a few additional ways to achieve this.
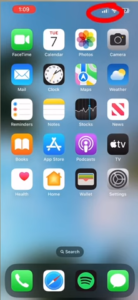
You may go into your settings and cellular data and turn it off for around 13-15 seconds before turning it back on. You can also go into your cellular data option and ensure that your data is turned on.

Finally, if you are still unable to make regular calls, you may restart your iPhone. To do so, you will hold the power and volume buttons like previously and slide to power off.

Bonus Tips for Emergency Contact Set up
Once it’s turned on, it should work. As a bonus tip, today I’m going to show you how to set up an emergency contact in your health settings. So it’s time to go into your set items and go down to emergency SOS.
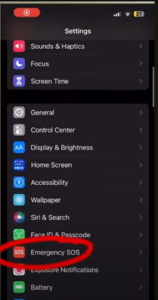
If you are going to scroll down to the bottom to set up an emergency contact in health, it will lead you to this page here to create a medical ID. This is something that the emergency dialer can access without having to unlock your phone, which is very beneficial.
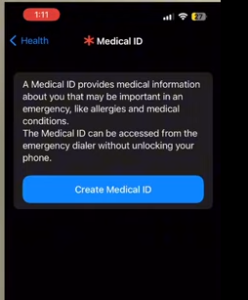
When you click on it, it will take you to a page where you can fill out a lot of information about yourself.
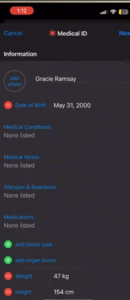
So you will click that + sign and you can go through all your contacts and add as many emergency contacts as you like.
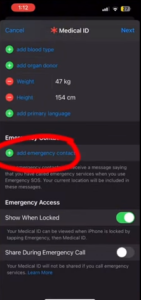
2: Let’s discuss another technique for this problem, especially when you insert your SIM card.
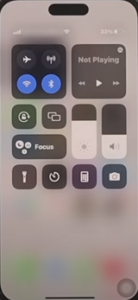
Emergency Contact Issue Resolved with SIM Card
When you are just placing your SIM card on your phone. Swipe down from the top, and your SIM card will display the number of your SIM card name. Mostly, people say it’s just an SOS or emergency contact only.
Now the problem happens when you have trouble with your device’s SIM card or with the network carrier that you’re currently using on your device. If I solve the problem, the first thing that I’m going to talk about here is a very simple fix that is with your airplane, so all your friends can do here is just insert your SIM card on your iPhone.
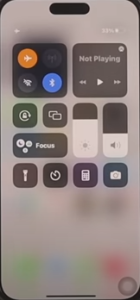
I’ve done it from the top, now activate airplane mode for 20 seconds, then turn it off and wait for the network to connect to your phone and check whether it shows you. your sim card name or not.
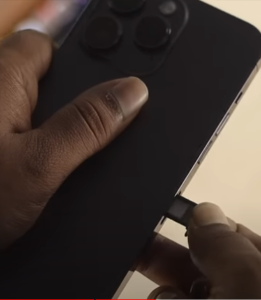
Cellular Service Run with SIM Card
If you’re still having problems, the next item I’ll go over is how to remove your SIM card from your iPhone. So, if you’re using a real SIM card, then you may just extract your tray and do it sometime. Now, just reconnect your SIM card to your iPhone and verify whether the issue has been resolved. Assuming you have completed that method on your physical SIM card.
However, if you have an e-sim card, you must open your iPhone’s settings, tap on cellular, and then remove and re-add your sim card to verify your problem.
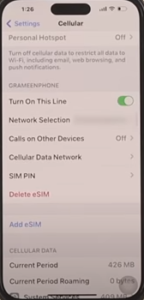
iPhone stuck on Emergency SOS
However, your iPhone stuck on Emergency SOS. The next thing I’m going to discuss is an easy procedure you can do to rapidly solve your iPhone problem. You can enter your settings on your iPhone and scroll down to General. Now all you have to do is touch on Software Update. If you discover a new item accessible for your iPhone, simply update it and examine your problem.
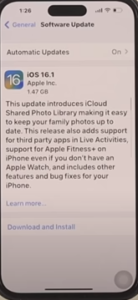
If the problem remains, you should return to the same section. You may want to scroll down to transfer to a recent iPhone. Just click on reset here and select reset network settings. Next, press on recent error settings.
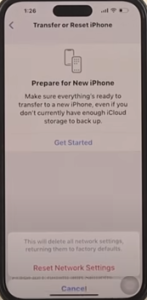
After that, your iPhone will restart, and your problem will be addressed. If you have followed all of the steps but are still experiencing the same issue, the error may be with the SIM card itself. If you desire to bring your sim card to this customer sport. They will handle the problem for you, and you will be able to resolve problems or emergency contact difficulties on your iPhone.

Difference between iPhone Turn off Emergency SOS and Turn off Emergency SOS Android
iPhone
- Open Settings
- Find emergency SOS
- Turn Off Auto Call
- Or turn off the call withhold and release
- Or turn off the call with 3 button presses.
Android
- Open Settings
- Scroll down and find safety and emergency
- Tap on safety and emergency
- Disable the power button auto emergency dial
- Tap on emergency call & and message
- Disable the auto-call emergency service option.
Currently, emergency SOS auto calls have been disabled on your phone.
Read More:
Why Does my Phone say SOS? Complete Guideline About it
Why Does my SOS Keep Turning ON Complete Guideline